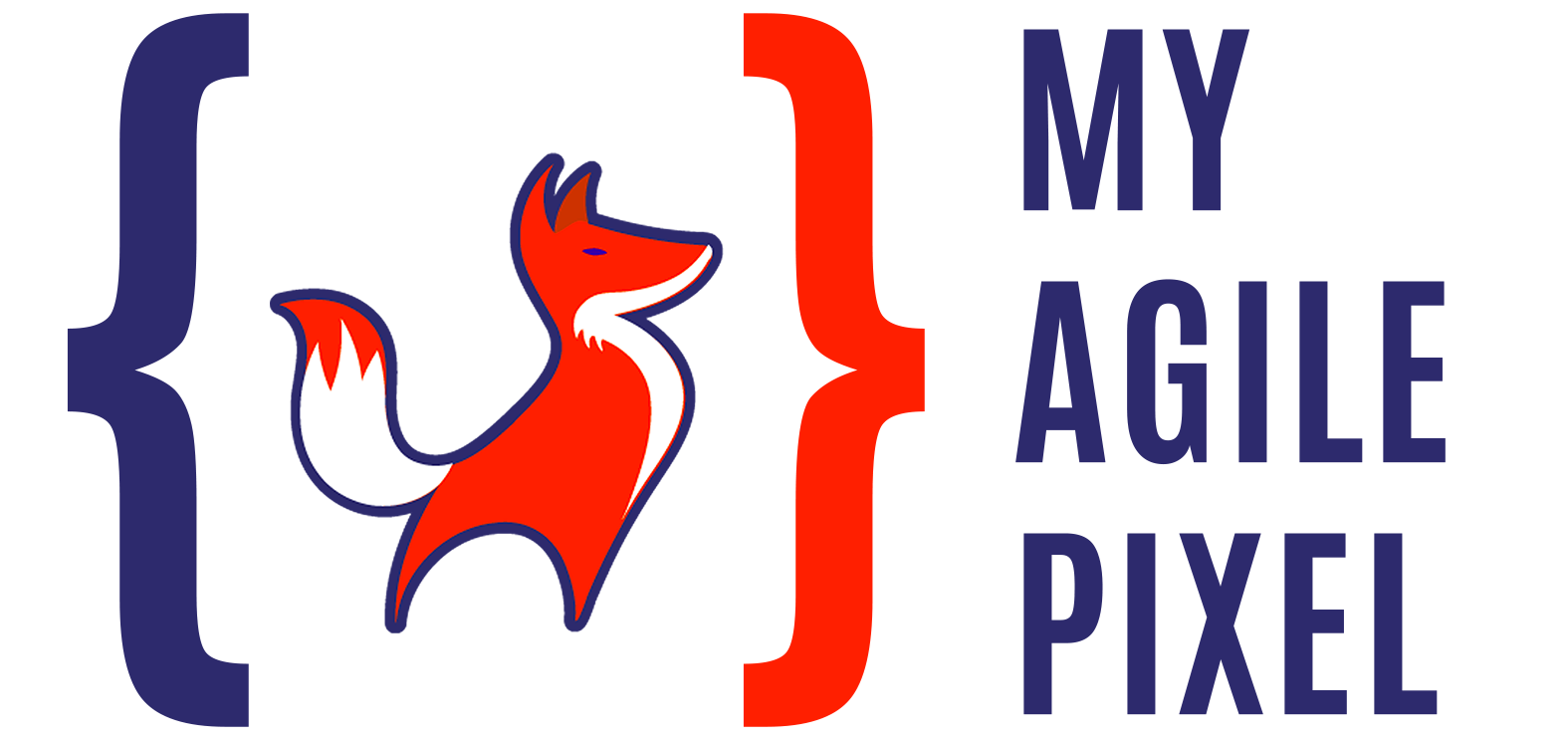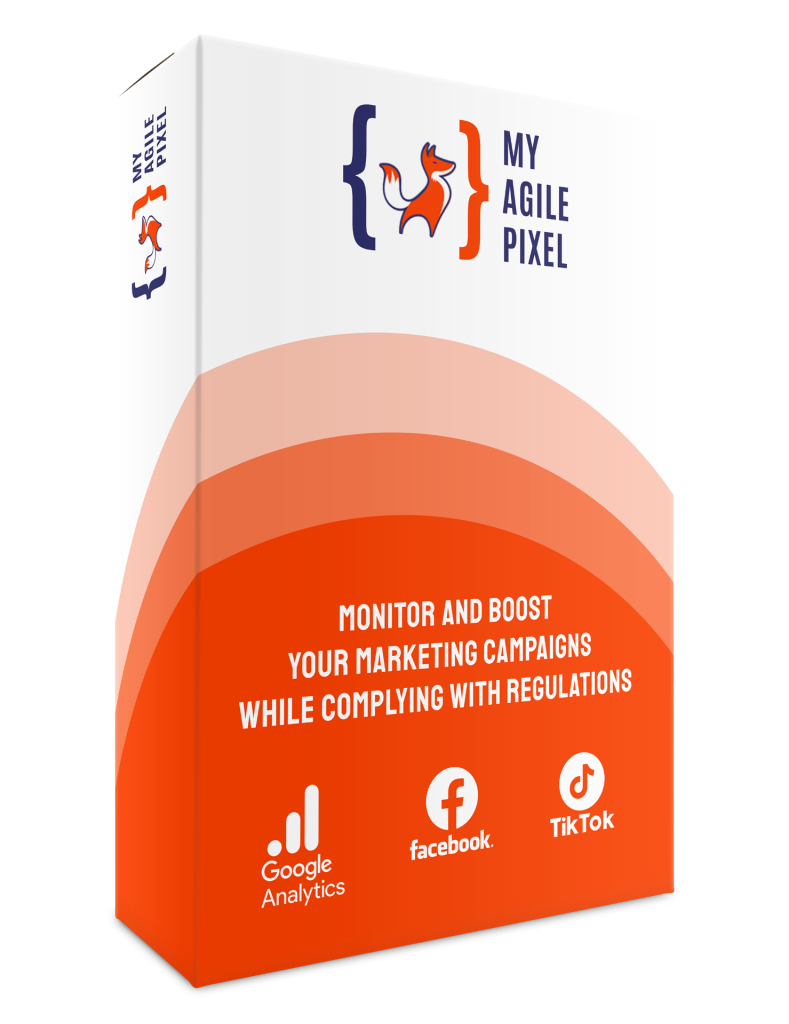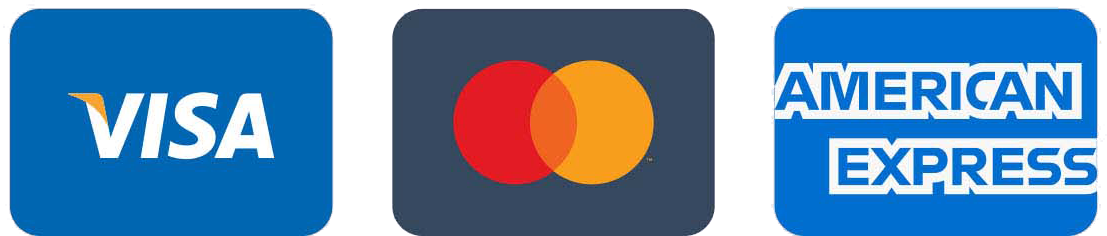In this guide, we will examine together how to verify that you have correctly removed the Google Analytics code from your website before configuring My Agile Pixel. This ensures that you have no duplicate tracking on GA and continue tracking browsing data exclusively in a proxied manner.
Step 1
As a first step, download the free extension“Google Analytics Debugger” for your browser.
Click here to download the version for Google Chrome.
Click here to download the version for Firefox.
Once the extension is installed, a new icon will appear in the upper right corner of your browser, this one below:

Step 2
Now go to your website and open the debug console.
To open the debug console on Google Chrome, press the key combination CTRL + ALT + J
To open the debug console on Google Chrome, press the key combination CTRL + ALT + I
Now go and click on the Google Analytics Debugger extension icon.
The status of the icon will change to “ON” like this:
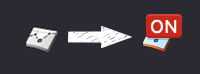
If you encounter messages similar to this in the debug console:
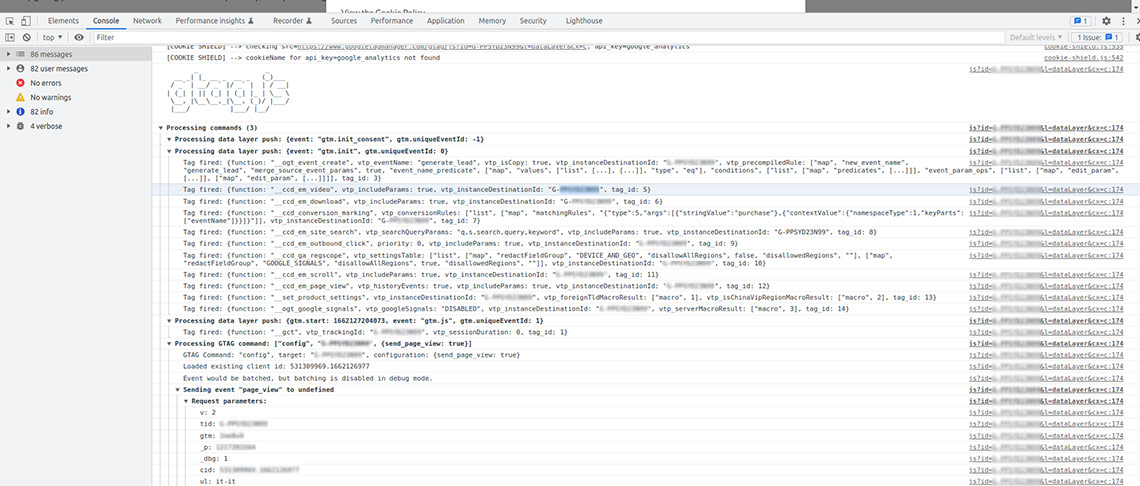
this indicates that the Google Analytics code is still present on your site. This could be due to the code being embedded in the site’s theme, installed by a plugin, or implemented through Google Tag Manager.
Step 3 (if you use GTM)
If you’re using Google Tag Manager, you’ll need to pause the tag dedicated to Google Analytics by following these steps:
-Log into your Google Tag Manager account.
-Locate the tag dedicated to Google Analytics and select it.
-Click on the icon to pause the tag.
![]()
With that completed, you can verify the actual removal of the code from the site by following STEP 2 of this guide.
Once the Analytics code is removed, you can use My Agile Pixel to send proxified data to Google servers and thus enjoy statistics while complying with the Privacy Guarantor’s requirements.