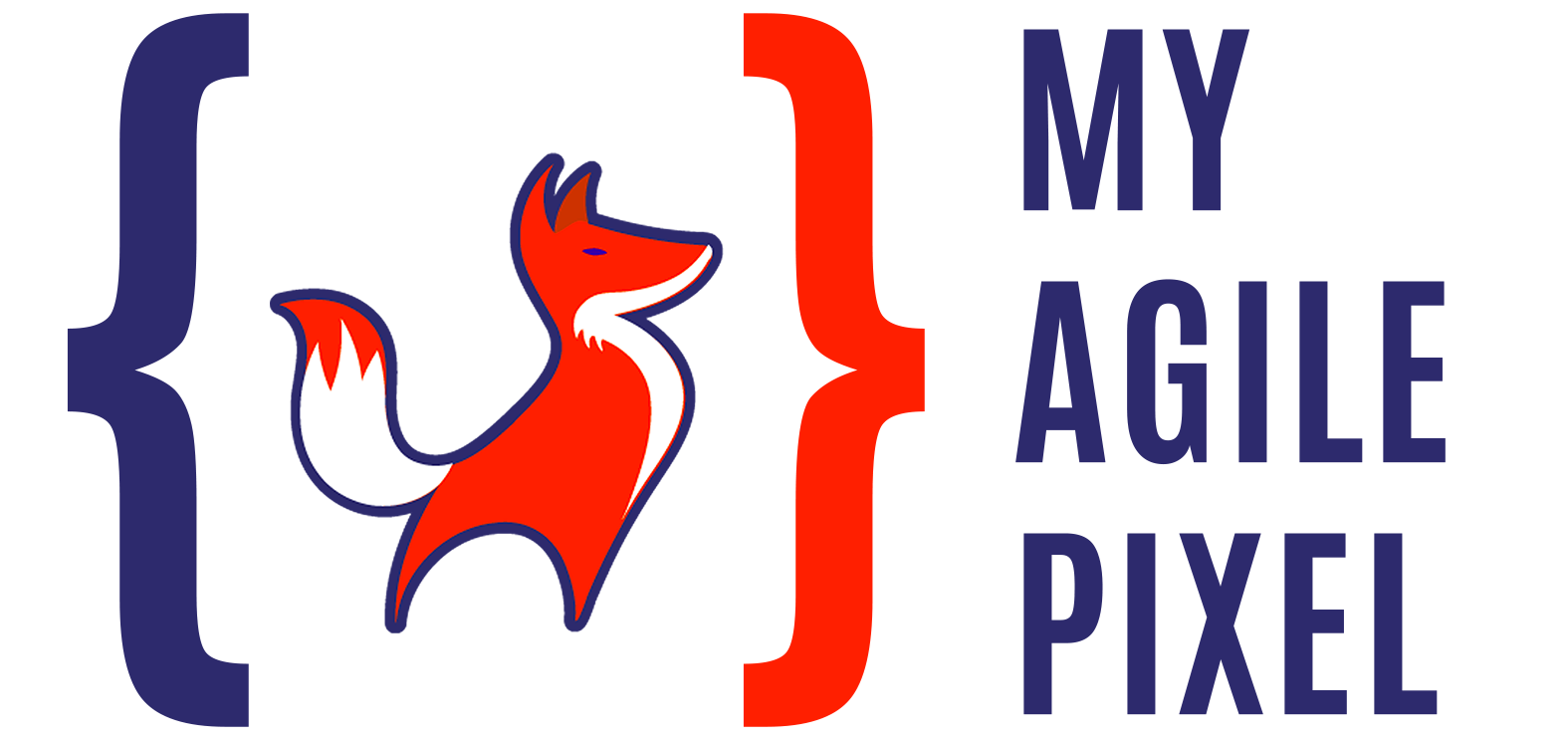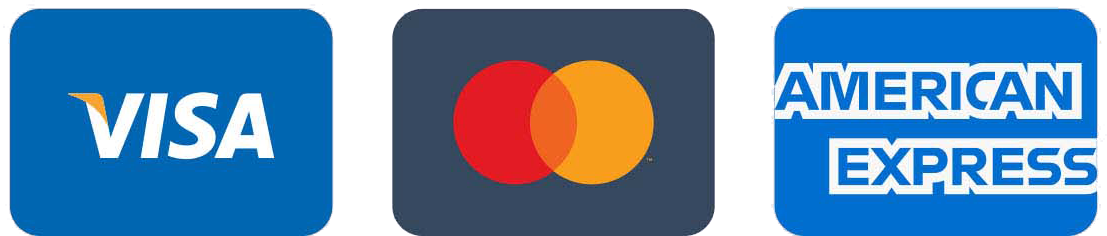Nella parte 1 di questo tutorial, che puoi trovare qui, abbiamo iniziato a introdurre le potenzialità che puoi sfruttare con Google Analytics 4. Brevemente, hai la possibilità di potenziare la tua web analysis e le tue campagne marketing, attraverso la creazione dei segmenti utente, che puoi a loro volta creare sfuttando le proprietà personalizzate.
Nella parte 2 invece abbiamo visto come puoi utilizzare My Agile Pixel per creare e gestire le tue proprietà utente personalizzate.
Ora, nell’ultima parte, vedremo finalmente come poter utilizzare questi dati, per analizzare la reportistica il tuo sito web e migliorare le tue campagne Google Ads.
Creazione segmenti di pubblico
Per poter proseguire, oltre che ad aver alimentato di traffico il tuo sito web, dovrai creare i segmenti di pubblico che riflettano le proprietà create.
Ad esempio, supponendo che tu voglia creare il segmento “visitatori del blog senza acquisti”, quello che dovrai fare è, per prima cosa, all’interno del pannello delle impostazioni di Google Analytics 4, e scegliere la voce “Segmenti di pubblico”.
Ti comparirà una schermata come la seguente:
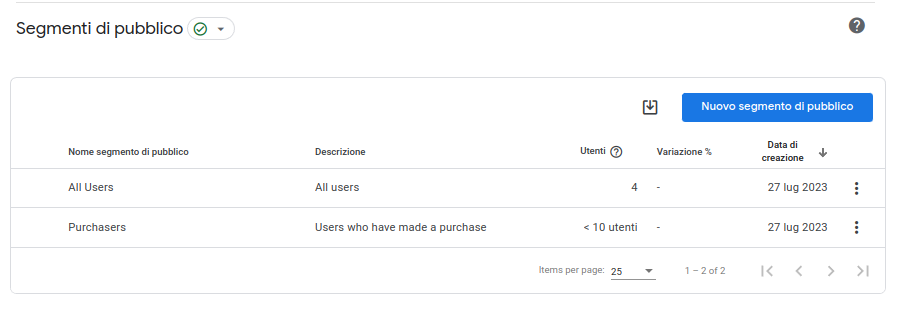
Premi quindi sul pulsante “nuovo segmento di pubblico”.
Ti si presenterà la maschera seguente, dove inserirai, come descrizione, “lettore blog senza acquisto”, e dove inserirai, alla voce “Includi utenti quando” il parametro is_blog.
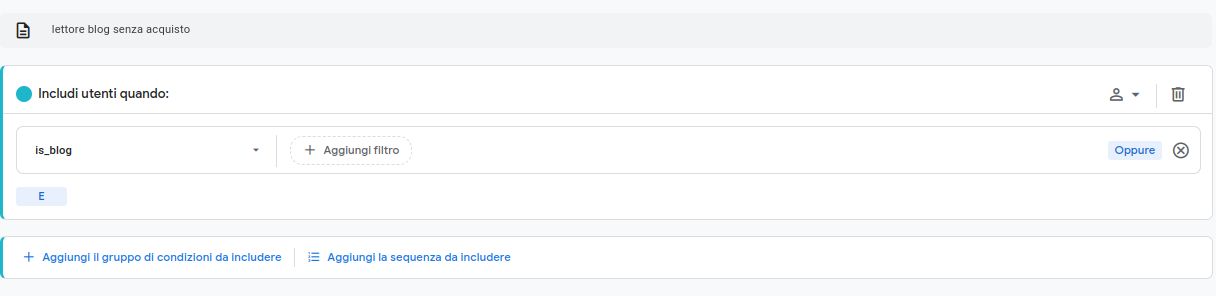
Successivamente, dovrai, alla voce “escludi temporanemanete dal pubblico”, inserire i criteri di esclusione.
In questo caso, l’evento da scegliere è purchase, impostando la condizione maggiore di zero, nell’arco (ad esempio) di 15 giorni.
Ecco l’esempio:
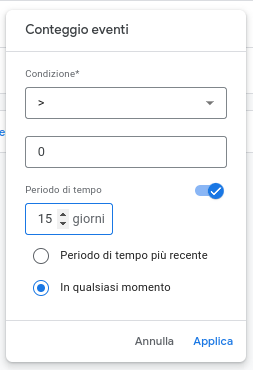
Per selezionare la voce “conteggio eventi” (oppure event count se usi l’interfaccia in lingua inglese), ti basterà iniziare a digitare nella casella di selezione, appunto, il testo “conteggio eventi”.
Volendo, potresti perfezionare ulteriormente le condizioni, ad esempio impostando logiche basate sul valore del carrello.
Vedi esempio:
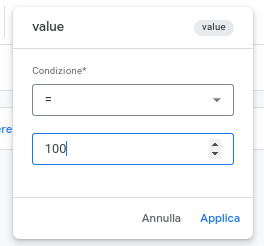
Ti consigliamo di evitare di essere troppo restrittivo nei filtri, perchè se volessi utilizzare questi segmenti anche su Google Ads, la dimensione minina deve di essere mille eventi.
Ecco comunque il riassunto del segmento, che risulterà quindi essere: persone che hanno visitato il blog nei 30 giorni e non hanno effettuato acquisti nell’arco di 30 giorni, per tutte le sessioni di navigazione.

Nella parte destra dello schermo hai a disposizione una interfaccia che ti mostra le dimensioni stimate del segmento stesso: vale il principio esposto prima, ovvero quello di evitare di costruire segmenti troppo piccoli. Potresti in questo caso provare ad aumentare gli intervalli temporali di inclusione, ed ridurre gli intervalli di esclusione.
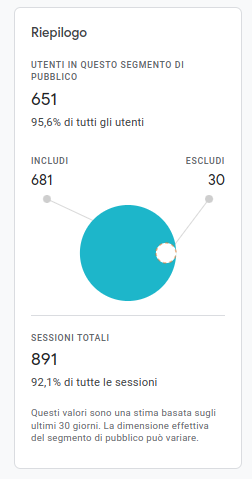
Utilizzo nei report
Come utilizzare queste informazioni nei report di Google Analytics 4?
L’utilizzo dei segmenti è molto semplice e al tempo stesso potente, perchè ti consente sia di filtrare per uno specifico segmento, sia per effettuare dei confronti.
Trovi entrambe queste impostazioni vicino al nome del report stesso:

L’utilizzo è identico, sia per filtrare che per confrontare, per cui una volta che avrai premuto su “aggiungi”, dovrai inserire nella finestra che si apre, alla voce “dimensione” -> nome segmento di pubblico, selezionare il tipo di corrispondenza, e infine, alla voce “valore”, il nome del segmento che hai creato.
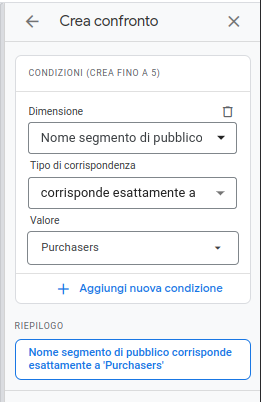
Ecco che la schermata del report si aggiornerà secondo le informazioni fornite.
Ti ricordiamo che per la parte confronto, puoi utilizzare fino a 4 segmenti contemporaneamente, distinguendoli visivamente anche grazie all’utilizzo di colori diversi, nei grafici e nelle righe delle tabelle.
Come utilizzare i segmenti Google di Google Analytics 4 in Google Ads
Se sei arrivato a questo punto potresti ritenere di fare dei test con delle campagne, per esempio di remarketing, su coloro che visualizzano il blog del tuo sito web ma non effettuano poi alcun acquisto. Gli esempi di questo tutorial sono infatti indirizzati a tale possibilità.
Innanzitutto, devi accertarti di aver collegato Google Ads a Google Analytics 4.
Puoi verificare questo passaggio dalle impostazioni di GA4, alla voce “Collegamenti dei prodotti”, e poi “Collegamenti Google Ads”.
Accertati che il collegamento sia effettuato e di scegliere l’importazione dei dati: trovi riferimenti dalla guida ufficiale qui:
https://support.google.com/analytics/answer/12800258?hl=en .
A questo punto non ti resta che passare su Google Ads, scegliere la campagna, poi il segmento di pubblico e infine “modifica”.
Se il tuo segmento contiene almeno 1000 eventi lo ritroverai qui: pronto come target della tua campagna di remarketing.
Buone analisi e buone conversioni, e al prossimo tutorial!